-
Kartoteki
W programie EuroApteka obok modu│≤w zwi╣zanych
z konkretnymi obszarami dzia│alno£ci
apteki znajduje siΩ modu│ Kartoteki. Znajduj╣ siΩ w nim kartoteki wykorzystywane
w kilku modu│ach programu.
-
Kontrahenci
i grupy kontrahent≤w
W kartotece Kontrahenci zgromadzone
s╣ dane o podmiotach gospodarczych
i osobach bΩd╣cych stronami operacji gospodarczych dokonywanych
przez aptekΩ: dostawcach, refundatorach, urzΩdach skarbowych, pacjentach.
Na karcie kontrahenta znajduje siΩ m.in.
jego nazwa, adres, numer telefonu, numery NIP oraz REGON, numer
konta.
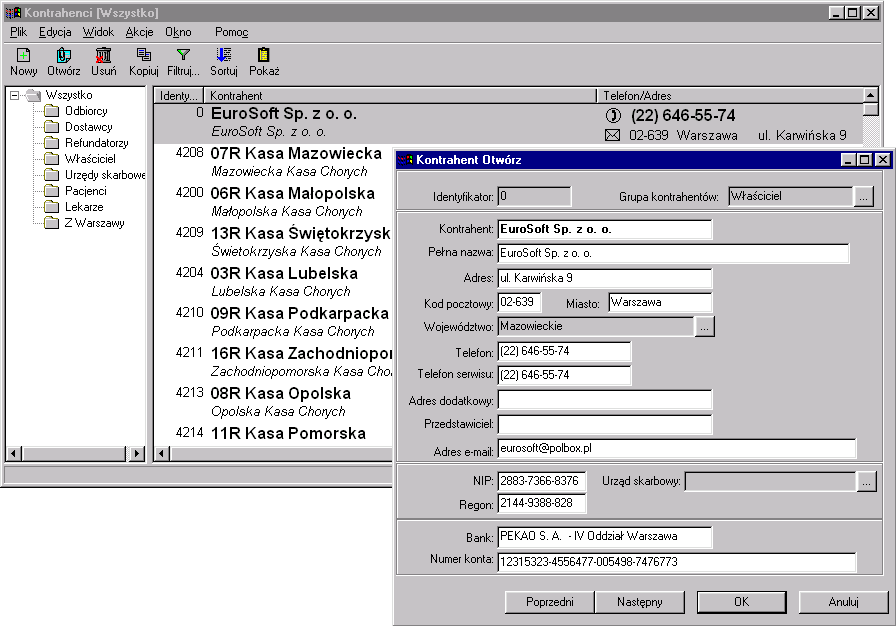 Rysunek .1 Okno listy
kontrahent≤w i karta kontrahenta Rysunek .1 Okno listy
kontrahent≤w i karta kontrahenta
Odno£niki do kartoteki kontrahent≤w znajduj╣
siΩ na wszystkich dokumentach wystΩpuj╣cych
w programie.
Ka┐dy kontrahent mo┐e byµ zakwalifikowanej
do jednej z grup kontrahent≤w. Pozwala
ona na zakwalifikowanie kontrahenta do okre£lonej kategorii. Umo┐liwia
to pole odno£nika do kartoteki grupy kontrahent≤w znajduj╣ce siΩ w g≤rnej
czΩ£ci formularza kontrahenta.
Nazwy grup s╣ zgromadzone w kartotece Grupy
kontrahent≤w.
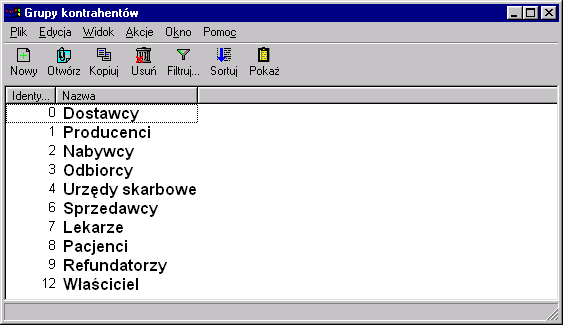
Rysunek .2 Okno listy grup kontrahent≤w
Korzystaj╣c z operacji dostΩpnych w oknie
listy u┐ytkownik mo┐e modyfikowaµ zestaw
grup zmieniaj╣c ich nazwy, usuwaj╣c b╣dƒ dodaj╣c nowe grupy.
-
Grupy
artyku│≤w i artyku│y
Dane o towarach zgromadzone zosta│y
w dw≤ch kartotekach: Grupy artyku│≤w
i Artyku│y. Podzia│ ten wynika z
faktu, i┐ artyku│y o identycznej nazwie,
postaci i dawce mog╣ wystΩpowaµ w opakowaniach o r≤┐nej wielko£ci, mog╣
byµ tak┐e produkowane przez wielu producent≤w.
Cechy takie jak limit ceny, wielko£µ opakowania
lekospisowego, si│a dzia│ania czy zasady sprzeda┐y s╣ okre£lane dla wszystkich
artyku│≤w o danej nazwie, postaci i dawce bez wzglΩdu na wielko£µ opakowania
czy producenta. Inne cechy takie jak kod artyku│u czy cena sprzeda┐y s╣
przyporz╣dkowane artyku│owi w konkretnym opakowaniu produkowanym
przez okre£lonego producenta.
-
Grupa
artyku│≤w
Ka┐da z grup artyku│≤w znajduj╣cych siΩ
w kartotece jest opisana przez:
-
NazwΩ
-
NazwΩ miΩdzynarodow╣
-
Postaµ
-
DawkΩ
-
JednostkΩ miary
-
Limit ceny
-
Wielko£µ minimalnego zarejestrowanego opakowania
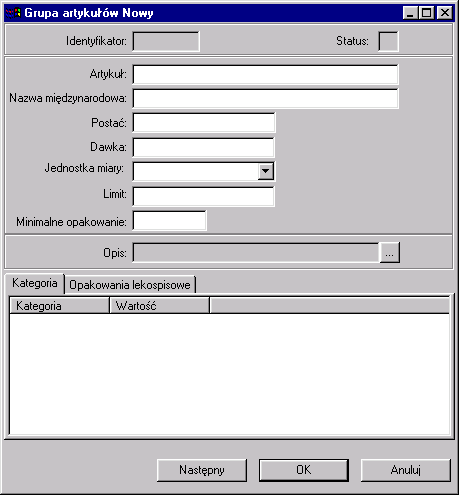 Odpowiednie
pola wystΩpuj╣ na formularzu grupy artyku│≤w. Odpowiednie
pola wystΩpuj╣ na formularzu grupy artyku│≤w.
Rysunek .1 Formularz grupy artyku│≤w
U┐ytkownik do ka┐dej grupy artyku│≤w mo┐e
do│╣czyµ r≤wnie┐ dodatkowo jej kr≤tki opis.
UWAGA! Limit ceny wpisany w polu
Limit powinien dotyczyµ minimalnej jednostki: tabletki,
ampu│ki itp. Cena limitowa za opakowanie lekospisowe
jest obliczana jako iloczyn wielko£ci opakowania lekospisowego i
limitu ceny.
W dolnej czΩ£ci formularza znajduj╣ siΩ
umieszczone na zak│adkach dwie listy: Kategorie i Opakowania
lekospisowe.
-
Kategorie
grupy artyku│≤w
Kategorie okre£laj╣ dodatkowe cechy definiowanej
grupy artyku│≤w. W ramach kategorii mo┐na nadaµ grupie artyku│≤w pewn╣
warto£µ. Poni┐ej przedstawiono przyk│adowe
kategorie wraz z ich warto£ciami:
-
Grupa leku (Podstawowa, Uzupe│niaj╣ca 50%,
Uzupe│niaj╣ca 30%)
-
Rodzaj recepty (Rp., Rp.w, Rp.*)
-
Narkotyk (Tak)
Odpowiednie okre£lenie kategorii dla
grupy artyku│≤w jest niezbΩdne wykorzystywane przy sprzeda┐y lek≤w. Na
ich podstawie okre£lana jest dopuszczalno£µ sprzeda┐y na poszczeg≤lne recepty
i us│ugi oraz zni┐ka stosowana przy sprzeda┐y leku na receptΩ (patrz Rozdzia│
8.7).
-
Okre£lanie
kategorii grupy artyku│≤w
Aby zakwalifikowaµ grupΩ artyku│≤w do
pewnej kategorii nale┐y:
-
Przej£µ do pola listy kategorii poprzez:
-
klikniΩcie mysz╣ na odpowiedniej zak│adce
-
naci£niΩcie kombinacji klawiszy Alt+P
-
przej£cie pomiΩdzy zak│adkami umo┐liwia kombinacja
klawiszy Ctrl+Tab lub Ctrl+Shift+Tab
-
W polu listy kategorii uruchomiµ operacjΩ
Nowy (Ctrl+N)
-
Pojawi siΩ formularz kategorii grupy artyku│≤w.
Na formularzu nale┐y wybraµ z listy
rozwijanej odpowiedni╣ kategoriΩ
-
Z listy rozwijanej wybraµ odpowiedni╣ warto£µ
kategorii. Na li£cie znajduj╣ siΩ tylko warto£ci skojarzone z wybran╣ uprzednio
kategori╣.
-
Potwierdziµ operacjΩ naciskaj╣c przycisk OK
na dole formularza. Naci£niΩcie przycisku Anuluj oznacza
rezygnacjΩ z okre£lenia kategorii
 Rysunek .1
Formularz do okre£lania kategorii grupy artyku│≤w Rysunek .1
Formularz do okre£lania kategorii grupy artyku│≤w
Aby zakwalifikowaµ grupΩ artyku│≤w do kolejnej kategorii nie trzeba
zamykaµ formularza. Wystarczy nacisn╣µ przycisk NastΩpny
(klawisz PageDown)
Nie jest konieczne zakwalifikowanie grupy
artyku│≤w do wszystkich kategorii.
PominiΩcie kategorii oznacza, ┐e nie dotyczy ona danej grupy artyku│≤w.
Niekt≤re kategorie grup artyku│≤w mog╣
mieµ tylko jedn╣ warto£µ û Tak (np. kategorie:
Narkotyk, Dozwolone do obrotu, Preparat diagnostyczny). PominiΩcie takiej
kategorii w opisie grupy artyku│≤w oznacza domy£lne okre£lenie jej warto£ci
jako Nie. Zatem je£li np.artyku│
nie jest narkotykiem wystarczy pomin╣µ
w opisie grupy artyku│≤w kategoriΩ Narkotyk (patrz Rozdzia│ 6.3
)
UWAGA! U┐ytkownik mo┐e dodawaµ do
istniej╣cego zestawu nowe kategorie wraz z list╣ ich warto£ci. Mo┐liwe
jest to w kartotece Kategorie opisanej
w dalszej czΩ£ci rozdzia│u.
-
Wielko£ci
opakowa± lekospisowych
Na li£cie Opakowania lekospisowe
okre£la siΩ wielko£µ opakowania lekospisowego
dla r≤┐nych us│ug (Ubezpieczony, ZHK, IW) obowi╣zuj╣c╣ przy sprzeda┐y leku
na receptΩ. Wielko£µ opakowania lekospisowego podawana jest w jednostkach
minimalnych (tabletki, fiolki, ...).
Wielko£µ opakowania lekospisowego podana
dla danej us│ugi jest brana pod uwagΩ podczas sprzeda┐y leku.
-
Okre£lanie
wielko£ci opakowa± lekospisowych dla r≤┐nych us│ug
Aby podaµ wielko£µ opakowania lekospisowego
dla wybranej us│ugi nale┐y:
-
Przej£µ do pola listy opakowa± lekospisowych
poprzez:
-
klikniΩcie mysz╣ na odpowiedniej zak│adce
-
naci£niΩcie kombinacji klawiszy Alt+P
-
przej£cie pomiΩdzy zak│adkami umo┐liwia kombinacja
klawiszy Ctrl+Tab lub Ctrl+Shift+Tab
-
W polu listy opakowa± lekospisowych uruchomiµ
operacjΩ Nowy (Ctrl+N)
-
Pojawi siΩ formularz opakowania lekospisowego.
Na formularzu nale┐y wybraµ z listy rozwijanej odpowiedni╣
us│ugΩ
-
W polu Ilo£µ nale┐y wpisaµ wielko£µ opakowania
lekospisowego dla okre£lonej uprzednio us│ugi
-
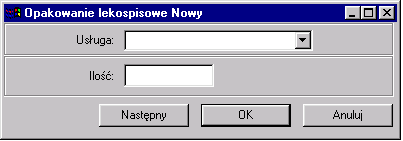 Potwierdziµ
operacjΩ naciskaj╣c przycisk OK na dole formularza.
Naci£niΩcie przycisku Anuluj
oznacza rezygnacjΩ z operacji. Potwierdziµ
operacjΩ naciskaj╣c przycisk OK na dole formularza.
Naci£niΩcie przycisku Anuluj
oznacza rezygnacjΩ z operacji.
Rysunek .1 Formularz do okre£lania
wielko£ci opakowania lekospisowego
dla us│ugi
Aby okre£liµ wielko£µ opakowania lekospisowego
dla kolejnej us│ugi nie trzeba zamykaµ formularza. Wystarczy nacisn╣µ przycisk
NastΩpny (klawisz PageDown)
-
Artyku│y
Ka┐dy z artyku│≤w jest opisany poprzez:
-
GrupΩ artyku│≤w, do kt≤rej nale┐y artyku│
-
Opis opakowania
-
Ilo£µ jednostek w opakowaniu (tabletki, fiolki,
...)
-
NazwΩ producenta
-
StawkΩ VAT obowi╣zuj╣c╣ dla towaru
-
Mar┐Ω
Odpowiednie pola znajduj╣ siΩ na formularzu
artyku│u. Znajduje siΩ tu tak┐e pole umo┐liwiaj╣ce dodanie przez u┐ytkownika
dodatkowego opisu artyku│u.
Nale┐y zwr≤ciµ uwagΩ na prawid│owe okre£lenie
ilo£ci jednostek w opakowaniu. Pozwala
ona na poprawne wydawanie czΩ£ci opakowa± fabrycznych
podczas sprzeda┐y.
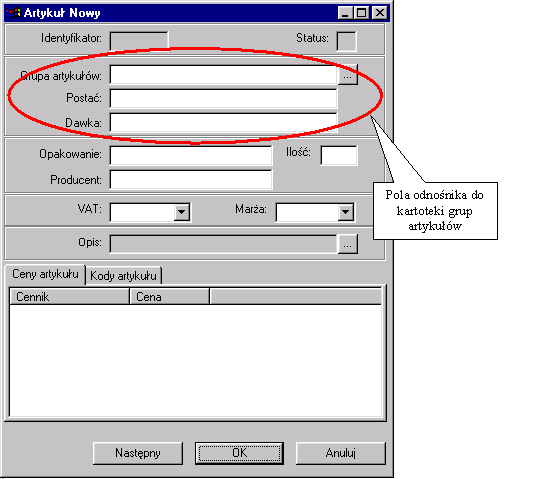 Na
podstawie podanej mar┐y i ceny zakupu obliczana jest cena sprzeda┐y artyku│u.
Nie dotyczy to artyku│≤w z cenami urzΩdowymi, dla kt≤rych cena sprzeda┐y
jest okre£lana na podstawie cennika
bie┐╣cego. Na
podstawie podanej mar┐y i ceny zakupu obliczana jest cena sprzeda┐y artyku│u.
Nie dotyczy to artyku│≤w z cenami urzΩdowymi, dla kt≤rych cena sprzeda┐y
jest okre£lana na podstawie cennika
bie┐╣cego.
Rysunek .1 Formularz artyku│u
Wyb≤r grupy artyku│≤w, do kt≤rej nale┐y artyku│ odbywa siΩ poprzez
widoczne na formularzu pola odno£nika do kartoteki Grupy
artyku│≤w.
-
Utworzenie
nowej grupy artyku│≤w z poziomu formularza artyku│u
Mo┐liwe jest utworzenie nowej grupy artyku│≤w
z poziomu formularza artyku│u poprzez:
-
Wywo│anie operacji Nowy (Ctrl+N) dostΩpnej
w polach odno£nika i wype│nienie formularza grupy artyku│≤w.
-
Wpisanie w odpowiednich polach odno£nika nazwy,
postaci i dawki grupy artyku│≤w. Wype│nienie p≤l ôPostaµö i ôDawkaö nie
jest konieczne.
Na zak│adkach w dolnej czΩ£ci formularza
umieszczone s╣ dwie listy: Ceny artyku│u i Kody
artyku│u.
-
Ceny
artyku│u
Na li£cie Ceny artyku│u mo┐na
okre£liµ ceny artyku│u w cennikach wystΩpuj╣cych
w kartotece Cenniki.
UWAGA! Jeden z cennik≤w ma szczeg≤lne
znaczenie. Jest to cennik bie┐╣cy (patrz Rozdzia│ 6.4
). Cennik bie┐╣cy mo┐na traktowaµ jako spis cen urzΩdowych. Je£li w cenniku
tym okre£limy cenΩ danego artyku│u to w momencie wprowadzania artyku│u
do magazynu jest ona zapisywana jako cena sprzeda┐y artyku│u. W tym wypadku
przy obliczania ceny sprzeda┐y nie jest brana pod uwagΩ mar┐a okre£lona
dla artyku│u.
-
Kody
artyku│u
Lista Kody artyku│u umo┐liwia
okre£lenie kod≤w artyku│u w s│ownikach kod≤w zgromadzonych w kartotece
S│owniki kod≤w. Kody artyku│u
s╣ u┐ywane m.in. podczas odczytu dokumentu zakupu z pliku dostarczonego
na dyskietce. Kojarzenie artyku│u wystΩpuj╣cego w dokumencie
z artyku│ami zgromadzonymi w kartotece odbywa siΩ na podstawie kodu
artyku│u.
-
Operacja
Poka┐
Po wywo│aniu w oknie listy artyku│≤w
operacji Poka┐ zostanie otwarty
formularz zawieraj╣cy wszystkie informacje o wybranym artykule. Na formularzu
znajduj╣ siΩ dane artyku│u i grupy artyku│≤w, do kt≤rej nale┐y.
Formularz umo┐liwia tak┐e obejrzenie szczeg≤│owych informacji na temat
towaru w magazynie.
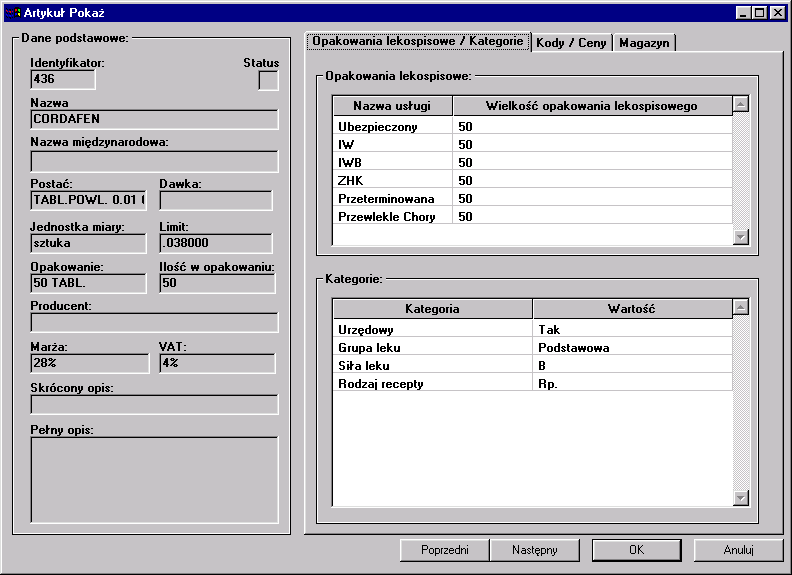 Rysunek .1
Formularz operacji Poka┐ Rysunek .1
Formularz operacji Poka┐
Po lewej stronie formularza widoczne s╣
podstawowe informacje o artykule i
grupie artyku│≤w. Obok umieszczone
s╣ zak│adki:
-
Opakowania lekospisowe / Kategorie
-
Kody / Ceny
-
Magazyn
Aby przej£µ do wybranej zak│adki nale┐y
klikn╣µ mysz╣ na jej nag│≤wku. Mo┐liwe jest tak┐e przechodzenie pomiΩdzy
zak│adkami za pomoc╣ kombinacji klawiszy Ctrl+Tab lub
Ctrl+Shift+Tab.
Na zak│adce Magazyn
znajduj╣ siΩ tabele:
-
Artyku│ w magazynie
-
Partie magazynowe
-
 Operacje magazynowe Operacje magazynowe
Rysunek .2 Zak│adka Magazyn
W tabeli Artyku│ w magazynie
widoczne s╣ ilo£ci artyku│u w poszczeg≤lnych magazynach.
Poni┐ej w tabeli Partie magazynowe
pokazane s╣ partie magazynowe artyku│u w wybranym magazynie.
W tabeli Operacje magazynowe znajduj╣
siΩ operacje magazynowe przeprowadzone na wskazanej powy┐ej partii.
-
Grupy
i artyku│y
W kartotece grupy i artyku│y widoczne
s╣ zale┐no£ci pomiΩdzy poszczeg≤lnymi
grupami artyku│≤w i artyku│ami.
W oknie listy widoczne s╣ grupy artyku│≤w,
podobnie jak w kartotece Grupy artyku│≤w.
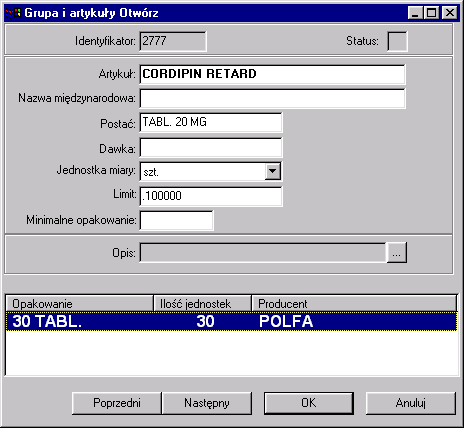 Na
formularzu grupy artyku│≤w poza jej opisem widoczna jest lista artyku│≤w
nale┐╣cych do danej grupy. Artyku│ jest tu identyfikowany przez opis opakowania,
ilo£µ jednostek w opakowaniu i nazwΩ
producenta. Na
formularzu grupy artyku│≤w poza jej opisem widoczna jest lista artyku│≤w
nale┐╣cych do danej grupy. Artyku│ jest tu identyfikowany przez opis opakowania,
ilo£µ jednostek w opakowaniu i nazwΩ
producenta.
Rysunek .1 Formularz grupy artyku│≤w
z list╣ artyku│≤w
-
Kategorie
W kartotece tej zgromadzone s╣ kategorie,
kt≤re s╣ u┐ywane przy opisie grup artyku│≤w ( patrz Rozdzia│ 6.2.1
) oraz okre£laniu warunk≤w sprzeda┐y
towar≤w (patrz Rozdzia│ 8.7).
W oknie listy widoczne s╣ nazwy kategorii.
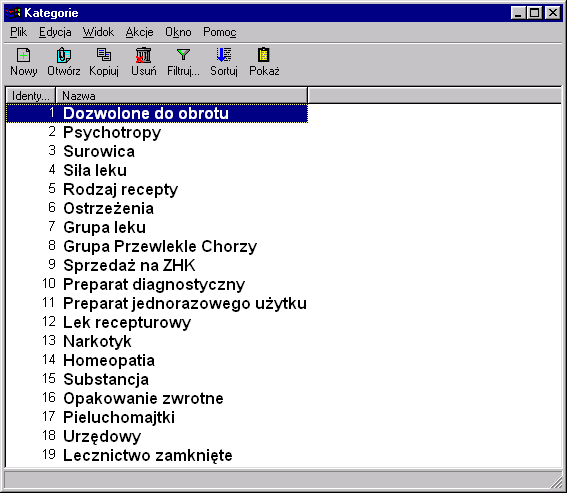
Rysunek .1 Okno listy kategorii.
Na formularzu kategorii poza jej identyfikatorem
i nazw╣ znajduje siΩ lista warto£ci
jakie mog╣ byµ nadawane grupom artyku│≤w w ramach danej kategorii.
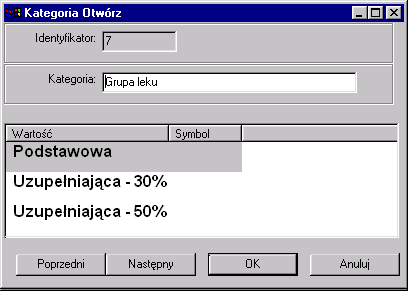 Rysunek .2
Formularz kategorii z list╣ jej warto£ci Rysunek .2
Formularz kategorii z list╣ jej warto£ci
W przypadku niekt≤rych kategorii na li£cie
warto£ci znajduje siΩ tylko jedna pozycja -Tak
(np. dla kategorii: Narkotyk, Dozwolone do obrotu, Preparat diagnostyczny,
Pieluchomajtki). PominiΩcie w tych kategoriach warto£ci Nie
ma na celu u│atwienie u┐ytkownikowi opisu grupy artyku│≤w.
Je£li np. artyku│ nie jest narkotykiem to w opisie grupy artyku│≤w nie
jest konieczne okre£lanie warto£ci w ramach
kategorii Narkotyk. Pominiecie tej kategorii w opisie grupy artyku│≤w oznacza
niejawne nadanie grupie w ramach kategorii warto£ci
Nie lub Nie dotyczy.
DziΩki temu w opisie artyku│u nie jest wymagane ustawianie warto£ci w ramach
wszystkich kategorii. Jawne okre£lanie kategorii jest konieczne tylko w
przypadkach kiedy grupΩ artyku│≤w nale┐y zakwalifikowaµ np. do narkotyk≤w.
-
Modyfikacje
kategorii
U┐ytkownik za pomoc╣ operacji Nowy
(Ctrl+N) dostΩpnej w oknie listy
kategorii tworzyµ dodatkowe kategorie. Mo┐liwa jest tak┐e modyfikacja listy
warto£ci wybranej kategorii. Utworzone przez u┐ytkownika kategorie
oraz warto£ci kategorii mog╣ byµ nastΩpnie wykorzystywane w opisie grup
artyku│≤w i przy okre£laniu warunk≤w sprzeda┐y artyku│≤w (patrz Rozdzia│
8.7)
-
Cenniki
W kartotece tej znajduj╣ siΩ cenniki.
Dla ka┐dego z artyku│≤w mo┐na okre£liµ cenΩ we wszystkich cennikach znajduj╣cych
siΩ w kartotece.
Ka┐dy z cennik≤w widocznych w oknie listy
opisany jest poprzez nazwΩ i znacznik okre£laj╣cy czy jest on cennikiem
bie┐╣cym.
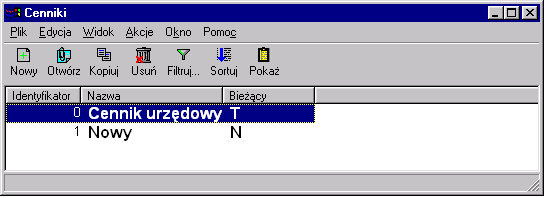 Rysunek .1 Okno listy
cennik≤w Rysunek .1 Okno listy
cennik≤w
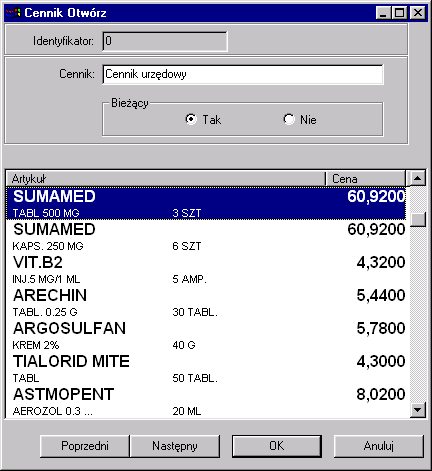 Po otworzeniu formularza
cennika w jego dolnej czΩ£ci widoczna jest
lista artyku│≤w wraz z ich cenami. Po otworzeniu formularza
cennika w jego dolnej czΩ£ci widoczna jest
lista artyku│≤w wraz z ich cenami.
Rysunek .2 Formularz cennika z lista
cen artyku│≤w
W programie mo┐liwe s╣ dwa sposoby dodawania artyku│u do cennika:
-
Dopisanie artyku│u do listy widocznej na formularzu cennika
-
Okre£lenie ceny w wybranym cenniku na li£cie
Ceny artyku│u na formularzu artyku│u
-
Cennik
bie┐╣cy
Na formularzu cennika znajduje siΩ
pole ôBie┐╣cyö pozwalaj╣ce na okre£lenie
czy jest on cennikiem bie┐╣cym.
Je£li cennik jest okre£lony jako bie┐╣cy
mo┐na go traktowaµ jako listΩ cen urzΩdowych. Jest on wykorzystywany do
obliczania ceny detalicznej zakupionych artyku│≤w. Je£li artyku│ wystΩpuj╣cy
w pozycji dokumentu zakupu znajduje siΩ w cenniku bie┐╣cym to cena sprzeda┐y
jest przepisywana z tego cennika. (W
przeciwnym razie cena sprzeda┐y jest kalkulowana
na podstawie ceny zakupu artyku│u i okre£lonej w jego opisie mar┐y).
Obliczone ceny detaliczne s╣ zapisywane
w pozycjach dokument≤w zakupu i widoczne na odpowiednim formularzu
(patrz Rozdzia│ 7.1.2). W trakcie zatwierdzania dokumentu zakupu ceny te
zapisywana s╣ tak┐e w tworzonych partiach magazynowych.
Ka┐dy artyku│ znajduj╣cy siΩ na li£cie
cen urzΩdowych powinien zatem zostaµ umieszczony w cenniku urzΩdowym. Nale┐y
zwr≤ciµ na to uwagΩ przy wprowadzaniu nowego artyku│u do kartoteki.
UWAGA! Jako bie┐╣cy mo┐e byµ ustawiony
tylko jeden z cennik≤w wystΩpuj╣cych
w kartotece.
-
Zmiana
cen urzΩdowych
Mo┐liwo£µ tworzenia wielu cennik≤w mo┐e
byµ wykorzystana przy zmianie cen urzΩdowych. W tym celu nale┐y:
-
Przygotowaµ nowy cennik z artyku│ami wymienionymi
na li£cie. Przy przygotowywaniu nowego cennika wygodnie jest siΩ pos│u┐yµ
operacj╣ Kopiuj (Ctrl+K)
dostΩpn╣ w oknie listy cennik≤w. OperacjΩ t╣ nale┐y wykonaµ dla cennika
bie┐╣cego.
-
Zostanie otwarty formularz. Nale┐y okre£liµ
nazwΩ przygotowywanego cennika oraz
ustawiµ znacznik ôBie┐╣cyö na Nie
-
W pozycjach cennika dokonaµ modyfikacji: usun╣µ
lub dodaµ pozycje, za£ dla odpowiednich
artyku│≤w nale┐y zmieniµ ceny.
-
Po naci£niΩciu przycisku OK
na dole formularza w kartotece pojawi siΩ nowy cennik zawieraj╣cy zmodyfikowan╣
listΩ pozycji.
-
W momencie wej£cia w ┐ycie nowego cennika
urzΩdowego nale┐y przygotowany cennik ustawiµ jako bie┐╣cy, za£ dla dezaktualizuj╣cego
siΩ cennika zmieniµ ustawienie znacznika "Bie┐╣cyö
na Nie.
-
S│owniki
kod≤w
Artyku│om w programie EuroApteka mo┐na
nadawaµ wiele rodzaj≤w kod≤w. Ka┐dy z kod≤w jest zapisywany w oddzielnym
s│owniku. S│owniki te s╣ zgromadzone
w kartotece S│owniki kod≤w.
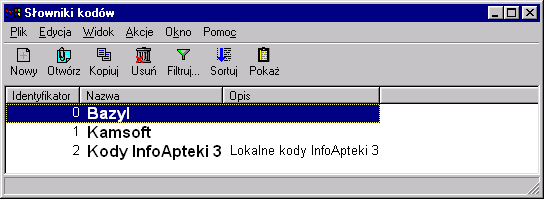 Na
li£cie S│ownik≤w kod≤w widoczna jest identyfikator, nazwa s│ownika i jego
kr≤tki opis. Na
li£cie S│ownik≤w kod≤w widoczna jest identyfikator, nazwa s│ownika i jego
kr≤tki opis.
Rysunek .1 Okno listy s│ownik≤w kod≤w
W dolnej czΩ£ci formularza znajduje siΩ lista artyku│≤w, dla kt≤rych
okre£lono kody w ramach s│ownika wraz z warto£ciami kod≤w.
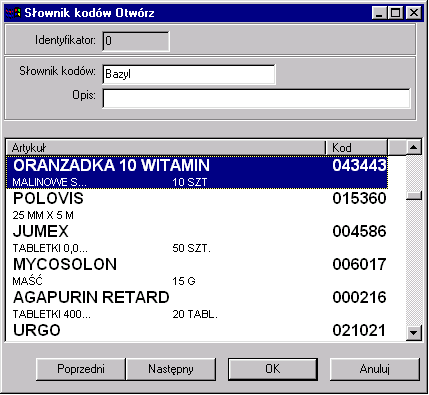
Rysunek .2 Formularz s│ownika kod≤w
z lista kod≤w
Kody nadane artyku│owi s╣ wykorzystywane m.in. w trakcie odczytu
dokumentu zakupu z pliku na dyskietce. Artyku│y wystΩpuj╣ce w dokumencie
zakupu s╣ kojarzone z artyku│ami wystΩpuj╣cymi w kartotece programu wed│ug
kod≤w.
Przy sprzeda┐y w module Ekspedycja
istnieje mo┐liwo£µ wyszukiwania artyku│≤w w magazynie wed│ug kod≤w zapisanych
w r≤┐nych s│ownikach (patrz Rozdzia│
9.3.2).
U┐ytkownik w mo┐e dodawaµ do kartoteki
nowe s│owniki kod≤w lub wprowadzaµ modyfikacje w istniej╣cych s│ownikach.
W przysz│o£ci w oddzielnym s│owniku kod≤w bΩdzie zapisywany r≤wnie┐ kod
paskowy artyku│u.
W programie mo┐liwe s╣ dwa sposoby nadawania
artyku│owi kodu w jednym ze s│ownik≤w:
-
Dopisanie artyku│u do listy widocznej na formularzu
s│ownika kod≤w
-
Okre£lenie kodu w wybranym s│owniku na li£cie
Kody artyku│u na formularzu
artyku│u
-
Stawki
VAT
W kartotece Stawki VAT zgromadzone
s╣ stawki podatku od towar≤w i us│ug VAT wykorzystywane w opisie artyku│≤w
a tak┐e na dokumentach zakupu i sprzeda┐y.
Ka┐da stawka jest opisana poprzez:
-
NazwΩ
-
Jednoliterow╣ nazwΩ fiskaln╣
-
Warto£µ zapisan╣ w postaci liczby
-
Opis
-
Status
Pole Status mo┐e byµ wykorzystane
do oznaczenia stawek, kt≤re zosta│y zniesione a nie mog╣ byµ usuniΩte z
kartoteki, gdy┐ by│y wcze£niej u┐ywane
i wystΩpuj╣ na dokumentach.
Za pomoc╣ standardowych operacji dostΩpnych
w programie mo┐liwe jest dodawanie do kartoteki nowych stawek VAT.
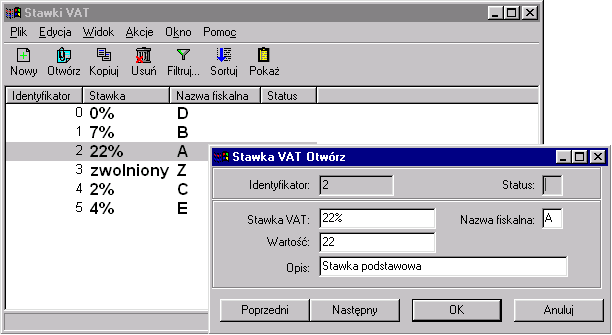 Rysunek .1 Lista stawek
VAT wraz z otwartym formularzem Rysunek .1 Lista stawek
VAT wraz z otwartym formularzem
-
Sposoby
p│atno£ci
W kartotece Sposoby p│atno£ci
zapisane s╣ sposoby p│atno£ci stosowane przy dokonywaniu operacji zakupu
i sprzeda┐y. S╣ one wykorzystywane na formularzach dokument≤w zakupu i
sprzeda┐y. Mo┐liwy jest tak┐e wyb≤r sposobu p│atno£ci przy sprzeda┐y za
pierwszym sto│em w module Ekspedycja.
Spos≤b p│atno£ci opisuje nazwa i termin
wyra┐ony w dniach.
U┐ytkownik ma mo┐liwo£µ wprowadzania zmian
w kartotece, w szczeg≤lno£ci dopisywania
nowych sposob≤w p│atno£ci jak np. karta p│atnicza.
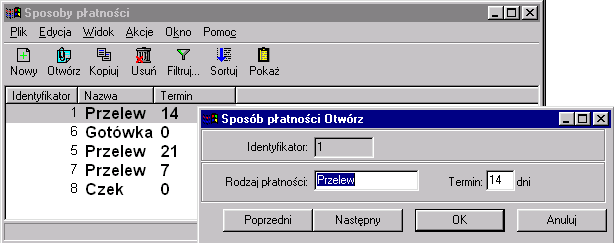 Rysunek .1
Lista sposob≤w p│atno£ci wraz z otwartym formularzem Rysunek .1
Lista sposob≤w p│atno£ci wraz z otwartym formularzem
-
Jednostki
miary
Kartoteka zawiera nazwy jednostek miary wykorzystywanych
przy opisie grup artyku│≤w.
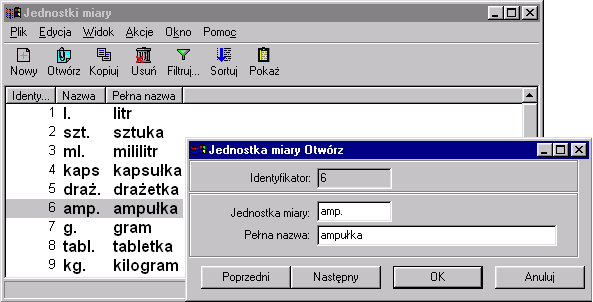 Rysunek .1 Okno listy
jednostek miary z otwartym formularzem Rysunek .1 Okno listy
jednostek miary z otwartym formularzem
-
Wojew≤dztwa
Kartoteka zawiera nazwy wojew≤dztw wykorzystywanych przy opisie
kontrahent≤w.
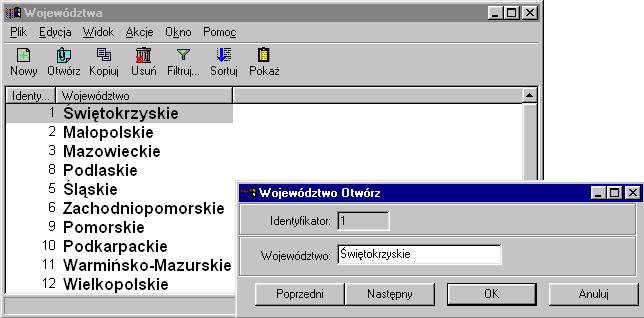 Rysunek .1 Okno listy
wojew≤dztw z otwartym formularzem Rysunek .1 Okno listy
wojew≤dztw z otwartym formularzem
-
Opisy
Na wielu formularzach wystΩpuj╣cych w
programie wystΩpuj╣ odno£niki do kartoteki Opisy.
W opisie mo┐na umie£ciµ pewne dodatkowe informacje (o artykule,
dokumencie itp.), kt≤rych nie mo┐na wpisaµ
w innych polach formularza.
CzΩsto opisy takie mog╣ mieµ standardowy
charakter, dlatego s╣ one zapisywane w kartotece co pozwala na ich
wykorzystanie w wielu miejscach.
Formularz opisu umo┐liwia podanie jego
skr≤conej i pe│nej formy
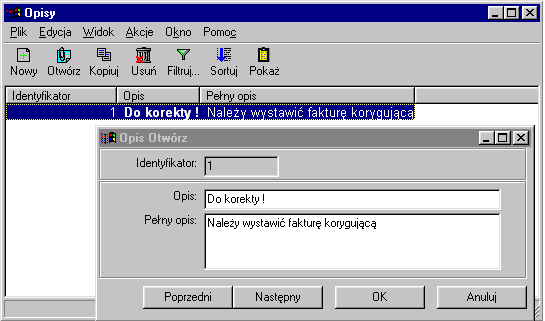
Rysunek .1 Okno listy opis≤w z otwartym formularzem
Na formularzach zawieraj╣cych pole odno£nika
do kartoteki Opisy widoczna jest zazwyczaj skr≤cona forma
opisu. Standardowe operacje dostΩpne w polu
odno£nika pozwalaj╣ na zapoznanie siΩ z rozszerzon╣ informacj╣.
|